かわいいゲーム部屋づくりの道には、終わりがないもの。
キーボードを新調!
3年ほど使用していたゲーミングキーボード。毎日使用し、キーの反応がずいぶん悪くなっていました。
ということで新しいキーボードを購入!「OUSEITECH F98pro」!!
かわいい〜〜〜ッッッ!!!

スケルトンなキーキャップが平成レトロを感じてとてもおしゃれです。
こちらのキーボード、かわいいだけでなく機能面も申し分ないです。とてもいい買い物ができたのでこの感動を共有しつつ紹介します!
大満足の機能性
まずは機能面について。
2.4GHz、Bluetooth、有線の3タイプの選択・変更が可能
こちらのキーボード、PCとの接続方法を3種類から選択することができます。
接続の変更も非常にシンプルで、キーボード右上にある画面と横のノブを操作するだけです。
デスク周りの配線をすっきりさせたいと思っていたので、ワイヤレス接続ができるという点が見た目の次に購入の決め手となりました。
液晶画面でgifを再生可能!
右上についている小さな液晶画面で、任意のgifを流すことができます。かわいい〜〜〜!!

右のノブをクルクル回せば、現在時刻や充電残量の確認もできます。
Bluetooth使用する場合は充電残量を気にかけないといけないで、非常にありがたいです。
何かと便利なことに加えて、液晶画面ってちょっとかっこいいのも嬉しい!
光らせ方は自由自在!
ライティングの幅が広い!
続いて、ライティングパターンの豊富さ。

ざっとみただけで20パターンくらいありそうです!
速度、明るさも変更できるため、より好みに合わせたゲーム部屋を実現することができそう。
私は飽き性がちなので、ライティングパターンが多いのが何より嬉しいです!
キーごとにカラーを変更可能!
さらに、キーごとに光らせる色を制御することが可能です。

インストールしたドライバーから、普段よく使うキーの色を変えて…

こうなる!!!かわいい〜〜〜!!!!!
ゲーマーのよく使うキーはもちろんWASD!!PCゲーマーの大常識ですね!!
デバイスドライバーをインストールしよう
ドライバーのインストールなしでもライティングやライティングパターンを変更することは可能ですが、より詳細にライティングを制御したり、画面に表示されるgifを変更させたい場合は、デバイスドライバーをインストールする必要があります。
デバイスドライバーへのリンクは、商品に同封されている紙に記載されています。
同社製の他製品用ドライバーを入れないよう、購入したキーボードの型番のものを正しく選びましょう。
英字配列のキーボードをより使いやすくしよう!
変換キーについて
日本語配列のキーボードと異なり、英字配列のキーボードには、変換キーなどの汎用的に使用するキーがありません。
こちらはWindowsの設定画面から、変換方法をカスタマイズしましょう。私は「Ctrl+space」を日本語⇄アルファベットの変換キーにしています。
スクリーンショットについて
次は、PrintScrnキーがない問題について。
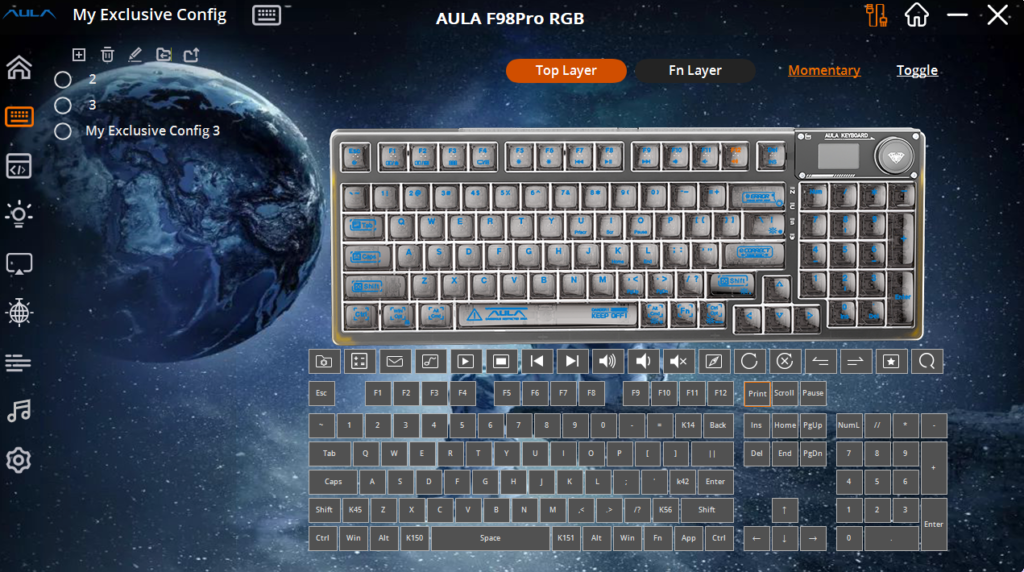
こちらは、デバイスドライバーの「My Exclusive Config」からキーの割り当てが可能なので、
普段使わないがちなキーにPrintScrnキーを割り当てましょう。
Alt,Winは英字配列キーボードにもあるので、割り当てが完了したら「Alt+Win+割り当てたキー」でスクリーンショットが行えます。
私はF12に割り当てました。
余談
キーボードが届きセットアップをしていたところ、液晶に映像は流せたもののなぜかノブが反応しない事態に。ノブをくるくるしても、横の液晶画面が遷移せずに固まってしまいました。キーボードの入力機能は問題なかったので、液晶とノブにのみ問題がある状態です。
ドライバーをいれて液晶にgifを入れた直後に起きたため、ノブが反応しない事象はドライバーに問題があるのでは?と思い、説明書に記載のメールアドレス宛に助けを求めると、爆速で返信が。
状況を詳細にやりとりしたところ、どうやら適応していない古いドライバーをインストールしてしまったようで、予期せぬ挙動をしていたようです。最新のドライバーを入れ直したところ正しく挙動するようになりました。
こちらのサポートが非常に手厚く親切で、とても印象に残っています。このキーボードを手放しでおすすめしたい理由の一つでもあります。販売者さん、ありがとう!
おわりに
かわいいゲーム部屋に関する記事は他にも書いておりますので、よければそちらもぜひ!







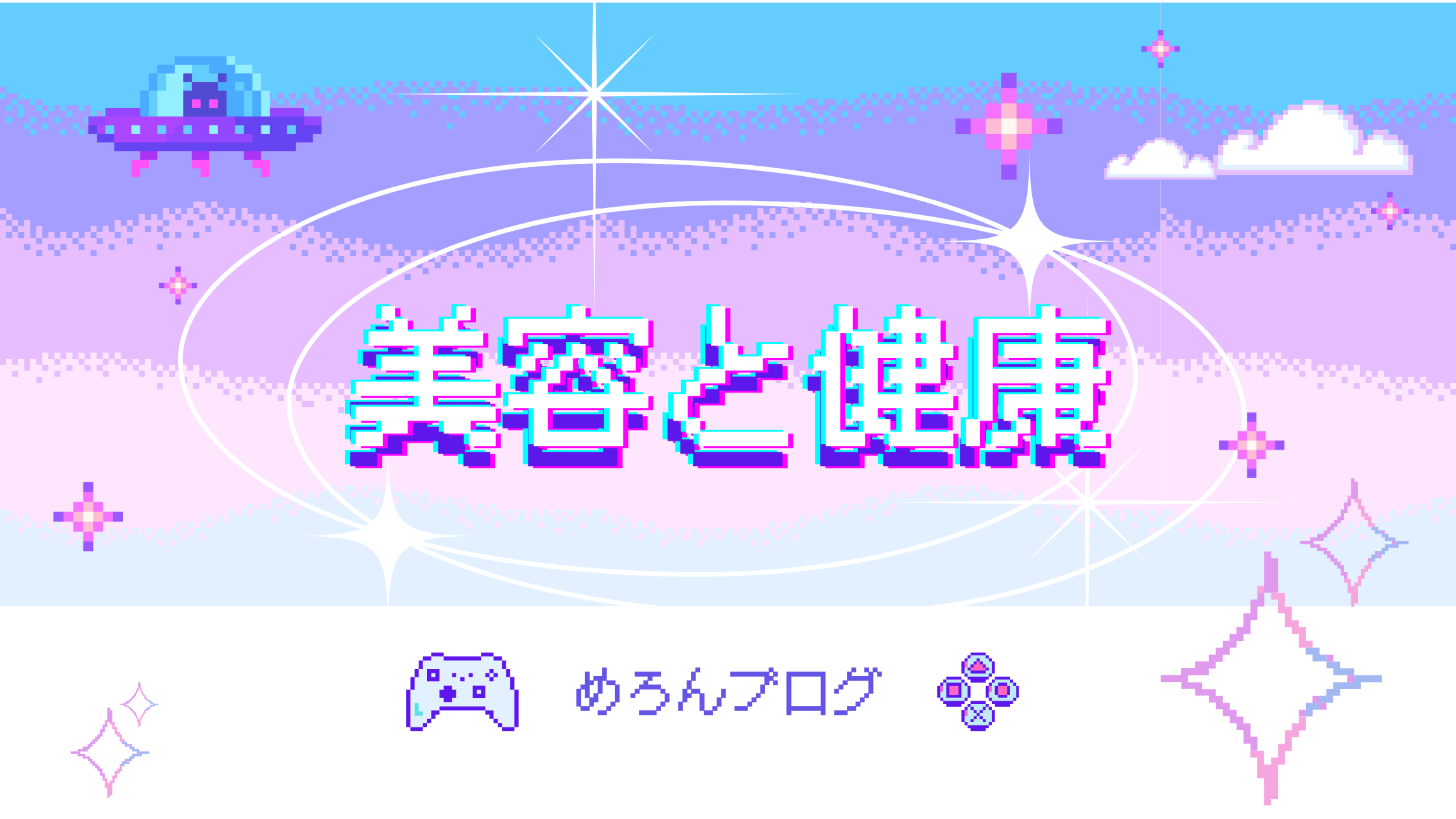

コメント